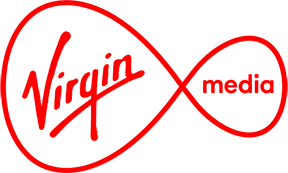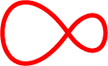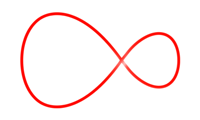Online Armour: FAQs
What is Online Armour?
Worried about the security of your computer and devices when online? Don't worry, Virgin Media have teamed up with F-Secure to help protect your devices with Online Armour.
If you've got Virgin Media broadband, you can download Online Armour to keep you and your family safe online anywhere, whatever device you are using.
This multi-award winning software protects up to 15 of your devices whether it is a tablet, mobile, PC or Mac. What's more, it does so against all of the latest threats, automatically.
With your Online Armour account, you can choose which devices you want to protect. With 15 devices available, you can keep the entire household safe.
Online Armour is a complete online security solution available to all Virgin Media Broadband customers free for the first 3 months and includes:
- Protection against all kinds of malicious attacks
- Virus Protection: detects and removes viruses, malware and spyware that can delete your files, photos and steal you money
- Banking & Shopping Protection: secures all of your online sessions keeping your money & details safe from hackers
- Family Protection: device level parental controls – block unsuitable websites and apps, manage the times when your kids can go online
- Anti-theft protection: Locate, lock & wipe your mobile devices to stop others accessing your personal information
- Support: online chat or phone
- Protection against hackers from getting onto your computer
- Identity Protection
- Automatic updates without slowing down your computer
To sign up for Online Armour go to www.virginmedia.ie/onlinearmour
How to use Online Armour?
Online Armour comes with great features such as parental controls, banking protection as well as being available on your mobile devices too.
What is Family Rules?
Family Rules is a centrally-managed parental control feature that lets you look after your family's well-being by setting screen time limits, blocking access to undesirable websites and locating lost, stolen or misplaced devices. You can manage Family Rules remotely from the Online Armour portal in My Virgin Media. This means that you can make changes and add or remove restrictions easily without having to have the managed devices physically with you.
- 1. Time limits
Take control of your children's screen time and manage the time they are allowed to spend online. You can:
-
- Set the total browsing time per day
- Set bedtime or blackout period to prevent device use at a specific time frame***
- Apply different rule set for weekdays and weekends
Time limits is currently available on PC, Android and iOS.
Note: *** Bedtime device usage prevention is available for Windows only. On Android, it prevents only non-system apps, and on iOS it is only for Safe Browser.
- 2. Content filtering
Give your children the freedom to explore the Internet without worries. You can prevent access to undesirable websites based on the content categories. On PCs, Family Rules is enabled for each user (Windows user account) separately. On Android and iOS, content filtering is enabled through the Safe Browser.
Content filtering is currently available on PC, Android and iOS.
- 3. Finder
Locate your child or child's lost stolen or misplaced phone with Finder. Log in to Online Armour portal in My Virgin Media to see the location map.
-
- a. Locate Android and iOS devices even in silent mode
- b. Online Armour for Android supports remote device lock and wipe if device has been lost or stolen.
Finder is currently available on Android and iOS.
How can I protect my child’s PC with Online Armour?
This article describes how you can protect your child's PC with Online Armour, using the Family Rules feature. We're going to show you how to create a child profile, set up time limits and content filtering for your child on this device.
As you will be adding a child profile, this can be done only via your own Online Armour account in My Virgin Media.
To protect your child's PC:
- Log in to My Virgin Media with your account username and password.
- Navigate to the Online Armour portal with My Products
- Once in Portal, click/tap Add device. The Whose device do you want to protect? window appears.
- Select My child's device, and click/tap Continue. The Choose device type window appears.
- Make sure This computer is selected, and click Download for Windows.
- While still in your Internet browser, find the network installer from your download folder by pressing Ctrl + J on your keyboard.
- Run the network installer file. The Online Armour Setup starts.
a. Once the Welcome to Online Armour window opens, click Continue.
b. Enter the name of the child whose PC you are going to protect and for whom you are going to set up Family Rules.
c. Select the age group to which the child belongs and click Next.
d. To set up time limits and content filtering for the child, click Next.
e. To set the daily limits for device use, click first the Edit button and select then the allowed daily use for both weekdays and weekends. Finally, click Save to save the settings.
f. To prevent device use during night-time, click the Edit button and set the bedtimes for school nights and weekends. Finally, click Save to save the bedtime settings and click Next.
g. Select the types of web content that you want to block from the child and click Next.
h. Click Accept and install.
The installation process begins and all you have to do now is to simply allow the installation to complete. This should take less than a minute.
Online Armour is now installed on your child's PC and the child's Internet use is protected according to your setup.
To view the Family Rules settings for the child, click the Family Rules tab on the left of the Online Armour main page.
Later, if you want to make changes to these Family Rules settings, log in to your My Virgin Media account and click on the child's profile to view and change the Family Rules settings.
How do I set up Parental Control for my child’s PC with Online Armour?
- Log in to the computer with administrative rights.
- Open Online Armour.
- Click Browsing Protection from the bottom navigation bar.
- Select your child's user account from the list on the left pane. If you have not set up an account for your child, create one by clicking Create new....
- Once you have created and selected your child's user account, click Settings. The User Account Control appears. Enter your administrator credentials, and click Yes.
- On the left pane under Parental controls, choose what to turn on for your child's account.
- Content blocker allows you to block websites based on their content or allow access to specific web sites only.
- Search result filter sets Google, Yahoo, and Bing to strict level which will hide adult content from showing up in search results.
- Time limits allows you to limit how long and when your child can use the computer or browse the Internet.
- Click OK.
How to switch on Parental Controls on my child’s device?
If the parental control was not turned on during installation of the product, you can turn it on as follows:
- Firstly you will need to install the Online Armour onto your Child’s device. Please follow the steps above to install the Online Armour app onto the device.
- Once the installation has been complete, open the Online Armour app on your child’s device.
- Tap Parental Control
- Tap the Parental Control slider to switch it on
- Set up a security code by entering it twice, and tap Continue
- Type in an email address for Online Armour to send security code reset instructions and tap Continue. Note: As this is your child’s device, use your own email address.
- Under services, tap on Online Armour Mobile Security, and tap the slider to enable it.
- Tap OK
Parental Control is now turned on. You can now start limiting time, type of contents, and apps on your child's device.
How do I report a website which I believe should be restricted by Online Armour Family Rules?
If you believe a website should be restricted by the Family Rules feature on Online Armour but currently is not. Please visit the Request Form as outlined below:
1. Type in the name of the website that you believe should be restricted in the URL field:
2. If you wish to receive a notification regarding your request then please tick the box: “I want to give more details about this sample and to be notified of the analysis results”
3. Please fill out your details and a description of the URL
4. Click the “Submit URL Sample” button
How do I use Banking Protection?
Banking Protection adds another layer of security when banking online and/or carrying out online money transactions.
When using Banking Protection, every website you enter is checked by querying a Security Cloud. By carrying out this check, Banking Protection gets the information whether the site is listed as one of our trusted banking sites or not. If it is, a notification is shown indicating that you are entering an online banking site secured with https, and that Banking Protection deems the site safe for you to use.
When you start your next online banking session, Banking Protection automatically gets activated again.
Note: On the PC, Banking Protection offers an elevated level of security. Once you have started an online banking session and Banking Protection mode has been activated, Banking Protection disconnects all untrusted applications from the Internet and prevents them from reconnecting while on a trusted banking site. Blocking connections prevents hijacking of your banking sessions keeping your money safe. You can also only access websites that are considered safe during a banking session, otherwise they get blocked.
Note: To benefit from the Banking Protection feature on Android devices, Online Armour Safe Browser needs to be in use.
How do I enable the browsing protection extension in Chrome?
Once you have installed Online Armour on your computer, and you open up your browser for the first time, activate the Browsing Protection extension (add-on) as follows:
- - If you see a notification in the upper-right corner of the browser, click Enable extension.
- - You can also enable the browser extension in the following way:
- Open Chrome, and click on the 3 dots in the top right of your browser.
- Go to More tools > Extensions.
- Scroll to Browsing Protection by F-Secure, and select Enable.
Browsing Protection by Online Armour is now enabled.
How do I enable the browsing protection extension in Internet Explorer on a Windows computer?
Once you have installed Online Armour on your PC, and you open up your browser for the first time, activate the Browsing Protection extension (add-on) as follows:
- Open up Internet Explorer, and select Tools (top right corner of your browser), then Manage add-ons. The Manage Add-ons window appears.
- In Tools and Extensions, select the Browsing Protection by F-Secure add-on.
- Select Enable and Close to enable the add-on.
Browsing Protection by Online Armour is now enabled.
How do I install the browsing protection extension for Safari?
The browsing protection features need a browser extension to work properly. To install the browser extension on Safari:
- Click on the product icon in the menu bar.
- Click Preferences. Make sure that the Browsing protection tab is open.
- Click Install browser extension. The Browsing protection installation window opens.
- From the Choose your browser drop-down, select Safari and click Install now. The *.safariextz file is downloaded to your downloads folder.
- Double-click the file and follow the instructions shown on the screen.
- To confirm the installation of the extension, click Trust.
Once the installation of the browsing protection extension is completed, the browsing protection protects you against harmful web sites. Also, when you make a web search, the search result ratings will be shown to you to help you avoid harmful sites.
What is the Finder (Anti-Theft) feature in Online Armour and how do I use it?
Finder, or previously known as Anti-Theft, is a feature in Online Armour that adds a number of security layers to your Android and iOS devices. With Finder on both Android and iOS, you can:
• Locate your device; and
• Sound an alarm.
In cases where you have misplaced an Android device, or had it stolen -- as long as you are logged on to My Virgin Media, you can remotely send a security command from another device to do the following:
• Lock your device (Android only); or
• Wipe all files and apps (Android only) on your device.
These features must be enabled on your device first for Finder to work. By default, Find my device (locate) and Play alarm on device (Alarm) are enabled. You need to manually enable these features on your device as they require device administrator permissions.
Do I need to uninstall my old antivirus first?
You’ll need to remove any other antivirus or security products that may already be installed on your device. Online Armour will automatically detect and remove the most common antivirus and security products during the installation process.
In some cases, you may need to manually remove other antivirus or security products before installing Online Armour. You can do this through device settings, the App store (iOS), or Google Play (Android).
How do I manage my devices and licences?
Managing the protection of your devices is simple. You can access your Online Armour account through My Virgin Media where you can view the number of user licences available to you. You may switch licences easily by releasing them from one device and installing them on to another but with 15 licences to use you can protect the entire household.
How do I install/uninstall Online Armour from my devices?
It couldn’t be easier to download Online Armour
Before installing Online Armour you will need to make sure your device is supported, for more detail check, please see here
How do I install Online Armour?
To install on my mobile device
1. Simply log in to My Virgin Media with your primary username & password
2. Click Online Armour from the My Products section
3. Click Add device and The Whose device do you want to protect? window appears.
4. Select My device, and click Continue. The Add device window then appears
5. Select then either Tablet or Phone depending on your device and click continue
6. Enter either an email address or SMS to send the selected device the installation link.
7. Click on the link within the email or SMS which will direct you to the App store to install on the Online Armour App on your device
Once installed, you can check you are now being protected by opening up Online Armour on your device. It should have a green tick to let you know you are protected.
To install on my PC
1. Simply log in to My Virgin Media with your primary username & password
2. Click Online Armour from the My Products section
3. Click Add device and The Whose device do you want to protect? window appears.
4. Make sure My device is selected, and click Continue. The Choose device type window appears.
5. Select This computer then click Download for Windows to start the download.
6. Depending on your browser:
• The installer file downloads automatically; or
• You are asked to save the file. If prompted, click Save File
7. Pres Ctrl+J on your keyboard to open the download folder and find the file.
8. Click on the installer file, it will usually be at the top of this window, to run the installer. If the User Account Control windows appears, click Yes.
9. Click Continue when you see “Welcome to Online Armour”
10. Click Accept and Install to start the installation, the installation will take about a minute and once installed, your computer is protected.
To install on my Mac
1. Simply log in to My Virgin Media with your primary username & password
2. Click Online Armour from the My Products section
3. Click Add device and The Whose device do you want to protect? window appears
4. Make sure My device is selected, and click Continue. The Choose device type window appears.
5. Select This computer then click Download for Mac to start the download.
6. Depending on your browser:
o The installation file downloads automatically; or
o You are asked to save the file. If prompted, click Save File.
7. When the download is done, go to your download folder and run the installer (OnlineArmour_xxxxxxxx_.mpkg).
8. The Install Online Armour window opens. Click Continue.
9. Read the Privacy Policy, and click Continue.
10. Read the Software License Agreement, and click Continue > Agree if you agree to the terms of the software.
11. Select a destination and click Continue. Enter your administrative credentials, if asked, and click OK.
12. On the Installation Type view, click Install. Enter your administrative credentials, if asked, and click Install Software. The installation process starts and should take less than 5 minutes to complete.
13. When the Online Armour activation welcome window appears, click Continue.
14. In the Name new device window, enter a name for your computer, and click Continue. Enter your administrative credentials, if asked, and click OK.
15. The Browsing Protection browser extension installation prompts. Choose your browser from the drop-down menu, and click Install now.
Your selected browser opens, and the Browsing Protection extension is now installed
How do I share my subscription with a family member or a friend?
You can share your Online Armour subscription with a friend or family member by inviting them to use the service. This allows them to protect their devices using one of the fifteen available licences:
1. Log in to My Virgin Media with your account username and password.
2. Click Internet Security from the My Products section
3. Within your Online Armour account you can
4. Once logged in, click/tap Add device. The Who’s device do you want to protect? window appears.
5. Select Someone else's device, and click/tap Continue. The Invite a person window appears.
6. Fill in your name and email address in the relevant fields, and click/tap Send invitation. The person you add will receive an invitation email that allows them to protect their devices using your licenses.
Online Armour members won't see the devices of other members. Only you can see all devices in your My Virgin Media.
How do I uninstall Online Armour?
We’ll be sorry to see you go. But if you’d like to completely uninstall Online Armour, follow the instructions for your device. You will also need to:
To uninstall from your PC:
1. Open up the Start menu on your PC and navigate to the Control Panel
2. Select Add/Remove programs and select all files relating to Online Armour
3. Select Uninstall
To uninstall from your Mac:
1. Open Finder on your Mac. Click Applications under Places on the left panel of the Finder screen. This will display a list of all the installed programs on your Mac
2. Scroll through the list of programs that are installed on your Mac. They are in alphabetical order. Find the one that says Online Armour
3. Right-click (or click with two fingers) the program you want to remove
4. Select Move to Trash from the menu options. Alternatively, you can drag and drop the program into the Trash. Confirm that you want to put it in the trash if you see a confirmation message on the screen
5. Click Trash from your dock at the bottom of your screen. This will open the Trash to reveal all of the items in it. Click the Empty button on the Trash screen Confirm that you want to empty the Trash, which will completely remove the program from your Mac
To uninstall Online Armour from your iOS device:
1. Hold down the Online Armour logo and tap the cross to remove the app
To uninstall from your Android device:
1. In your device's Settings menu select Apps or Application manager (this may differ depending on your device), tap the app you’d like to uninstall. Then select Uninstall
What happens to my Online Armour subscription if I move to another Broadband provider?
If you cancel your Virgin Media Broadband, your Online Armour subscription will also be cancelled on your cancellation date. All your devices will then be unprotected from viruses, malware and malicious attacks.
How did I still get a virus when I’m using Online Armour?
No anti-virus software can guarantee to be 100% effective against all future viruses. To make sure you are protected you need to be careful and use a combination of anti-virus, anti-spyware and a firewall, and take care on the internet. We recommend that you apply all Windows updates and continue to be careful when online, especially with regard to emails with attachments from people you don't know.
Is Online Armour slowing down my devices?
Online Armour uses the latest DeepGuard technology to keep you pro-actively protected against all the latest threats using minimal system resources. As a result you will experience very minimal impact on your systems performance.
However, if you’re experiencing slow performance while using Online Armour you should make sure your computer or device meets the minimum system requirements, or ideally the recommended specification. For more detail check, please see here.
Online Armour carries out many tests and scans on data going in and out of your computer, and the short time added in order to do this is worth it in order to keep your computer safe.
What Operating Systems are supported by Online Armour?
This article lists the system requirements for Online Armour for all supported operating systems.
You need an active Internet connection to validate your subscription and receive updates. Javascript must be enabled in your browser settings to enable active block pages.
Windows
- Supported platform: Windows 10, 8.1, and 7 (SP1). ARM-based tablets are not supported.
- Processor: Intel Pentium 4 or higher
- Memory requirements: 1GB or more
- Disk space: 1.2GB free disk space
- Javascript must be enabled in the user's browser settings to enable active block pages.
Mac
- Supported platform: macOS 10.13 (High Sierra), macOS 10.12 (Sierra), OS X 10.11 (El Capitan)
- Processor: Intel
- Memory requirements: 1GB or more
- Disk space: 250MB free disk space
Smartphones and tablets
- Android 5.0 or later with 70MB of free disk space
- iOS 10 or later with 10MB of free disk space