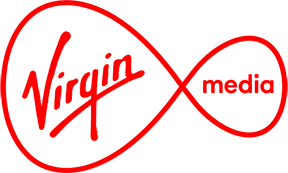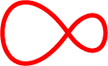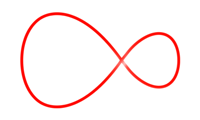Select your device...
Windows 8
Connect Windows 8 PC or Laptop:
Open the Charms bar and select "Settings"
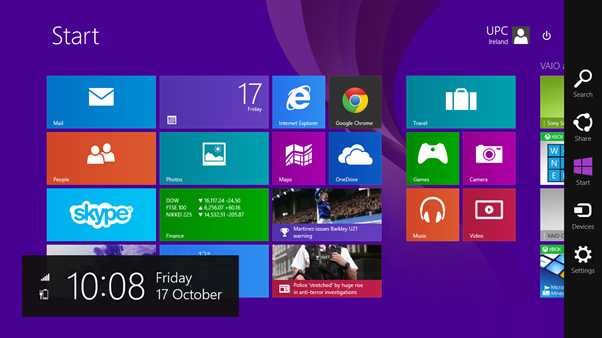
Select the wireless network  icon. A list of available wireless networks will appear.
icon. A list of available wireless networks will appear.
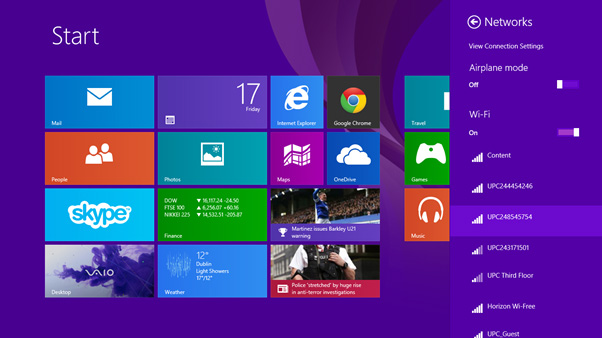
Select the wireless network you wish to connect to.
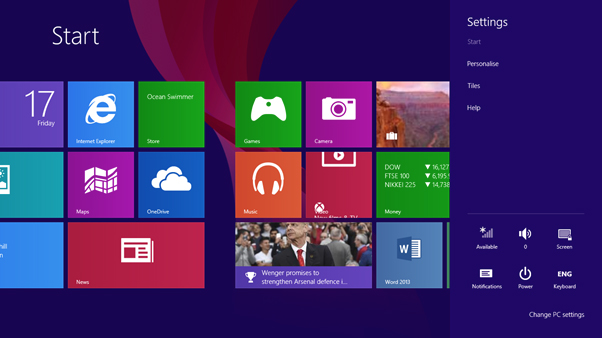
Select Connect.
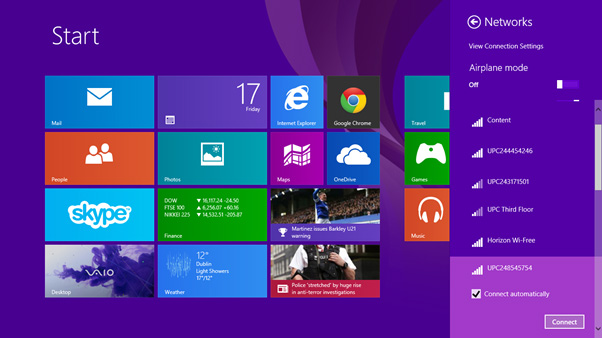
When prompted, type your network security key (network password), and then tap or click Next.
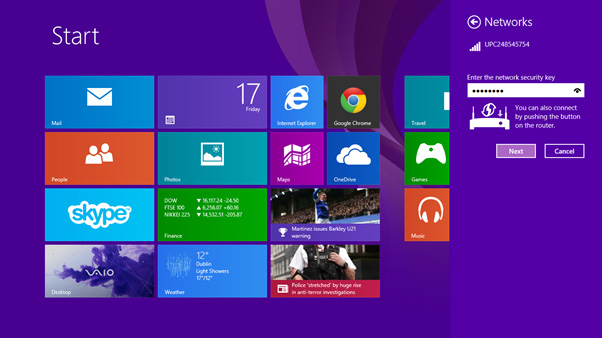
Choose whether you want to share with other computers and devices on the network (if prompted).
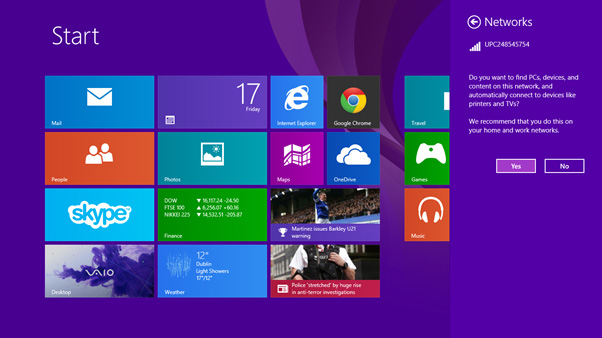
If you have entered the password correctly, you will now be connected to the wireless network.
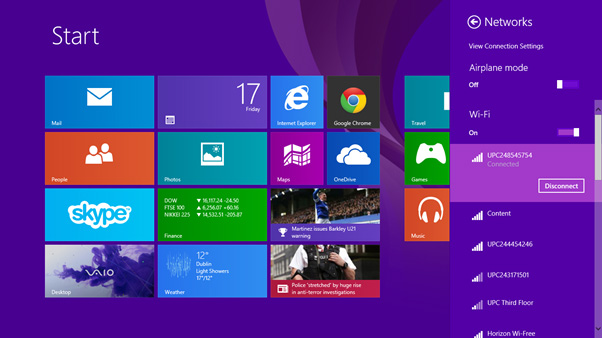
Windows 7/Windows Vista
To connect to the wireless network, you firstly need to make sure you have the modem plugged in and connected properly.
For Windows Vista and Windows 7:
- Click on the Start menu and select "Control Panel"
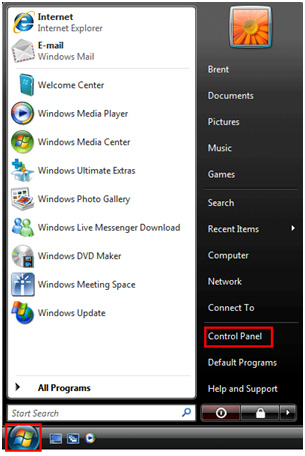
- Select "Network and Internet"
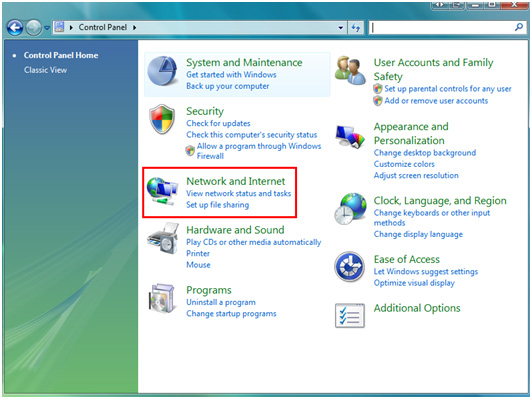
- Select "Network and Internet Center"
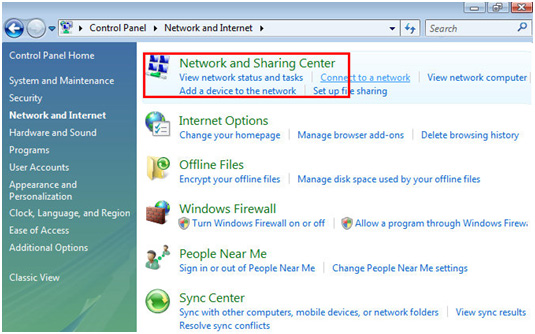
- Select "Connect to a network"
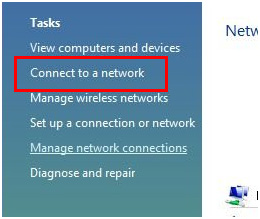
- Double click on your network which should be displayed on this list. Your network name is displayed on the base of the modem and is labelled "SSID".
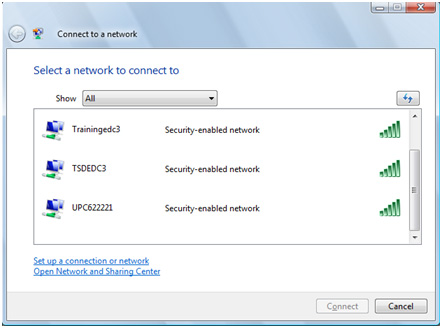
- Enter in the password for your network. This is also on the base of your modem, this password is case sensitive and is usually all in capital letters.
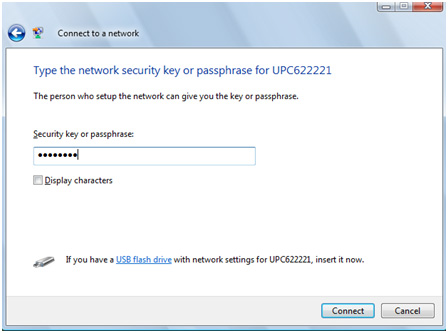
- When the password is entered and you click on "Connect", you will connect to your wireless network.
Mac OS
How do I connect my Mac to the wireless network?

This guide will show you how to connect a Mac computer to a Virgin Media wireless modem.
You will need to know your SSID and Password. These are located underneath your modem and are the default settings of the modem.
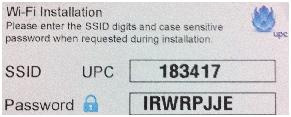
- Firstly you will need to click on the wireless icon located at the top right corner of the screen.

- If the Airport is turned off you will be able to select "Turn Airport On". If the Airport is already turned on skip to the next step.
- You should see a list of wireless networks within range of your computer. Click on the network name that matches the SSID underneath your modem.
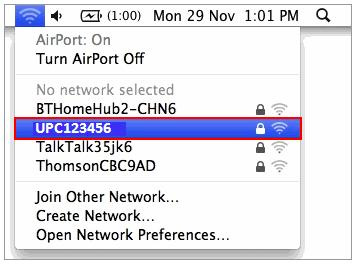
- You will be requested to enter the wireless password. The password is located underneath your modem. If this password has been change by you or somebody else you will need to enter the new password.
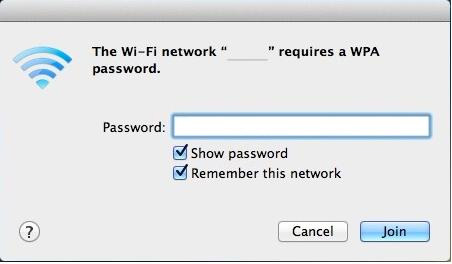
- Click "Join" after entering the password. Some Mac operating systems will ask you to select the Wireless Security Type. The default type for the Virgin Media modem is WPA - Personal.
- If the connection has been successful you will see a sign beside your network. You can check this by clicking on the wireless symbol at the top right of the page.
- You are now connected.
Windows 10
How can connect my Windows 10 laptop to Virgin Media wireless broadband?
Click on the network icon from the system tray
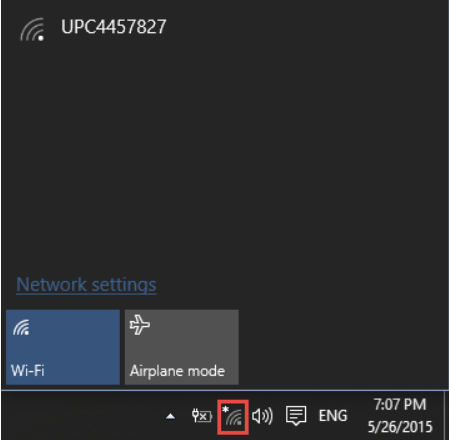
Pick the network you want to connect to and click on its name. If it is a network which you will use regularly, select the option of “Connect automatically”
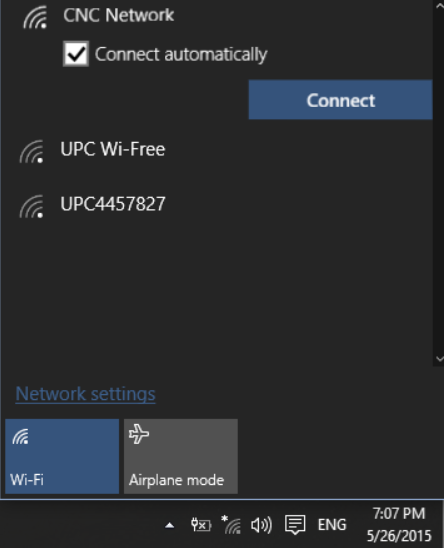
Then, click Connect
Once you click Connect, you will then be asked to enter the network security key. Once you have entered this password, click Next.
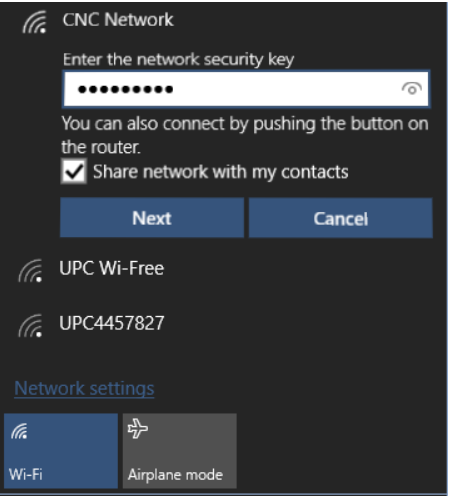
iPhone/iPad
How do I connect my iPhone or iPad to Virgin Media wireless broadband?
To connect your iPhone or iPad to the wireless network follow the below steps:

1. From the Home screen, tap Settings.
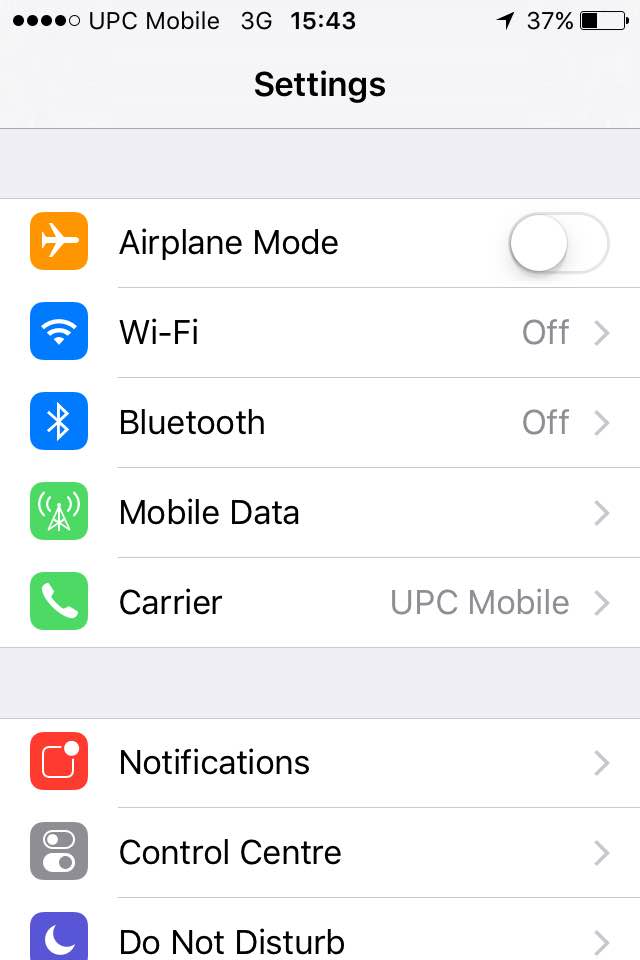
2. In Settings, tap Wi-Fi.
3. Slide the slider to "on" to start your device looking for Wi-Fi networks. In a few seconds, you will see a list of all available networks (if you don't see the list, there may not be any within range).
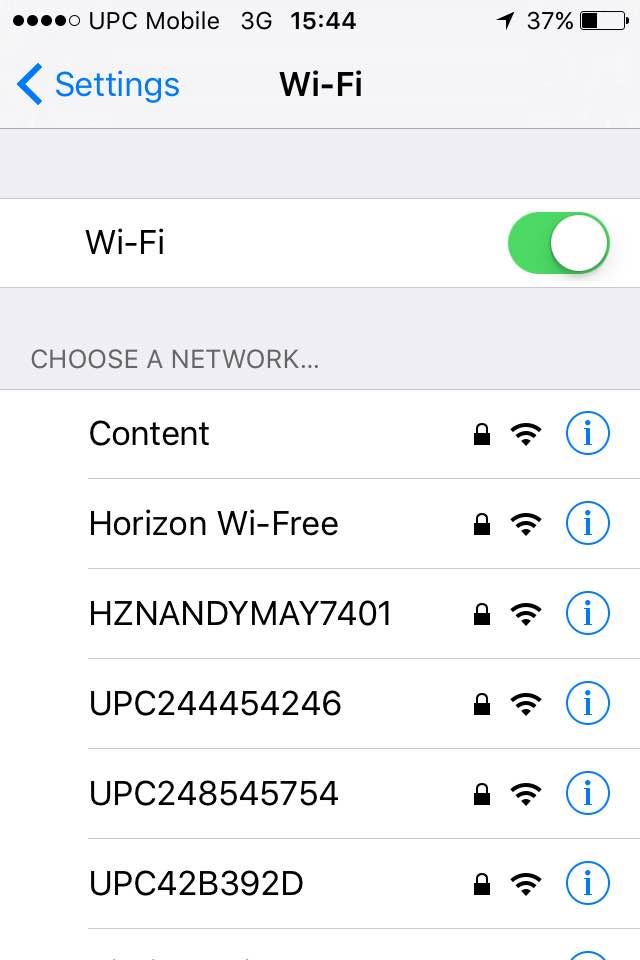
4. There are two kinds of networks, public and private. Private networks have a lock icon next to them. The Virgin Media network you have at home is a Private network. The bars next to each network name indicate the strength of the connection - the more bars, the faster connection you'll get.
5. To join a private network, you'll need your password. This is located underneath your Virgin Media modem. Tap the network name(SSID) and you'll be prompted for the password. Enter the password in uppercase letters and tap "Join". If your password is correct a symbol will appear next to your network indicating that you are now connected.