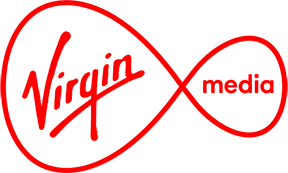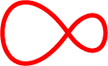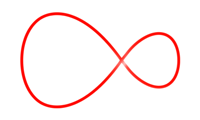How to use the Horizon Box
Here is everything you need to use your Horizon box, find your favourite programmes, set reminders, and much more.

How can I quickly search for content on the Horizon box?
To search on the Horizon box, press the "MENU" button on your remote control and select "SEARCH". In the "SEARCH" menu option choose "KEYWORD". Here you can search for various content such as your favourite programmes, films and On Demand content including any recordings you may have.
Note: Search terms cannot contain spaces and must be single word search terms.
How do I access the TV guide on the Horizon box?
To access to TV Guide using Virgin TV press the "GUIDE" button on your remote control. This brings your straight to the TV guide viewing all channels.
Alternatively, you can access the TV GUIDE by pressing the "MENU" button and navigating to the TV Guide. From here you can choose to view the guide in a few different options:
- "ALL CHANNELS VIEW"
- "GENRE VIEW"
- "SINGLE CHANNEL VIEW"
You can also choose to "ADJUST THE TIMELINE" - this changes the period displayed on the guide e.g. 30 minutes, 60 minutes, 90 minutes.
How do I access my Planner (programmes recording list)?
You know you’re going to be out, but you also know your favourite programme is going to be on. That’s what the RECORDING function comes to the rescue. To access your TV “Planner” (list of programmes you want to record) please follow the steps below:
- Press “MENU” on Horizon remote control
- Go to “MY LIBRARY”
- Press “OK”
- Select “PLANNER”
- Press “OK”
If at any time you need to set recordings for your favourite programmes visit our recordings page.
How do I adjust the resolution and picture format on the Horizon box?
Sometimes screens have different dimensions, which require an adjustment to your resolution to get the best viewing experience. To access the picture/video settings on your Horizon box:
- Press "MENU" on your remote control.
- On screen navigate to "SETTINGS" and press "OK" on your remote control.
- Select "ADVANCED SETTINGS" and press "OK".
- Select "VIDEO SETTINGS" and press "OK".
To adjust the resolution on your Horizon box:
- Select "HD RESOLUTION" and press "OK". You can now choose a specific resolution setting or to "FOLLOW TV RESOLUTION".
- Select your desired option and press "OK" on your remote control to confirm.
To adjust the picture format on your Horizon box:
- Select "FORMAT CONVERSION" and press "OK".
- On screen choose the format you would like to display programmes in and press "OK" on your remote control to confirm the selection.
How do I set up subtitles on my Horizon box?
Whether you want to watch something without sound, are in a room where the speakers will be drowned out, or just a little behind on your French, turning the subtitles on is facile.
- Press "MENU" on your remote control and on screen navigate to "SETTINGS"
- Select "PREFERENCES"
- Select "HARD OF HEARING SUBTITLES" and choose "ON"
Subtitles will now appear whenever available, so have fun!
NOTE: Pausing or rewinding Live TV, while subtitles are active, can cause the subtitles to lag the picture displayed. To rectify this, return to Live TV.
How do I set a reminder on my Horizon TV HD+ box?
To make sure you never miss your favourite programmes you can quickly set a reminder with Horizon TV:
- Press the "GUIDE" button on your remote control.
- On screen navigate to the Channel & Programme you wish to set a reminder for and press "OK" on your remote control.
- Select "SET REMINDER" from the menu which appears and press "OK"
- If there is a series of episodes you can choose to set a reminder for "THIS EPISODE" or "ENTIRE SERIES". Select the desired option and press "OK" on your remote control.
Your reminder is now set so you will be prompted when this programme is about to start.
How can I add and organise channel favourites on the Horizon box?
With Horizon you can enable “Favourite Mode” which ensures you only see your favourite channels in your TV Guide or when you zap from a channel to another.
How can I activate the Favourite Mode?
- When watching a channel, click the "OK" button of your Horizon Remote Control
- In the Action Menu, select "Enable Favourite Mode"
- A message will confirm you have activated the favourite mode
How can I manage which channels are in my Favourites?
- Horizon customers can now add channels to or remove them from their favourite list in the Action menu.
- Navigate to the channel you want to add to your favourites
- Click the "OK" button of your Horizon Remote Control
- In the Action Menu, select "Add to Favourites"
- To remove a channel from your favourites, please follow the same steps and simply select "Remove from Favourites"
Why is there a red/green tint on my TV screen?
Some TV sets initially display pictures with a red/green tint when using Virgin TV before everything has been configured. It’s normal, and it’s easy to fix:
- Press "MENU" on your remote control.
- On screen select "SETTINGS".
- Select "ADVANCED SETTINGS" and press "OK".
- Select "VIDEO SETTINGS" and press "OK".
- Select "TV COLOUR OUTPUT" and press "OK".
- Select "RGB" and press "OK" on your remote control to confirm your selection.
You’re all set. Rest assured that no one in your home will grow up thinking the Caribbean is purple.
How can I connect my Horizon box to my existing home network?
Connecting Your Horizon Box to Your Home Network
Already have a home network? No problem! Here's how to connect your Horizon box:
- Press "MENU" on your remote.
- Go to "SETTINGS."
- Select "HOME NETWORK SETTINGS" and then "SET UP YOUR HOME NETWORK."
- Choose "JOIN NETWORK" to scan for networks.
Choose a Connection Method:
- Ethernet: The box will find a network and get an IP address. When connected, select "SET UP HOME MEDIA" to install your media catalogue.
- Wi-Fi: Select your network, press "OK," and enter your Wi-Fi password. You can also manually enter your network name and password. After connecting, select "SET UP HOME MEDIA" to continue.
Leaving the Home Network:
- Press "MENU" on your remote.
- Go to "SETTINGS."
- Select "HOME NETWORK SETTINGS" and then "SET UP YOUR HOME NETWORK."
- Choose "CREATE NETWORK," then select "YES" to reboot and leave the network.
The Horizon box will now be in "GATEWAY MODE."
What are the tech requirements for Sky Cinema / Sky Sports apps and website?
Does your device have what it takes?
Check your spec. To watch content on the Sky Cinema /Sky Sports apps and online, your devices need to meet minimum requirements. If not, you'll need to upgrade.
Minimum spec for Desktop:
- Windows Vista, 7, 8.1
- Internet Explorer 11
- Mozilla Firefox (latest version, 32-bit)
- Microsoft Silverlight
- Windows 10
- Apple OS X 10.7 to OS X 10.10
- Safari (latest version)
Good to know: Microsoft Edge on Windows 10 is not currently supported.
Google Chrome and Opera are not supported on either Windows or OS X.
Minimum requirements for mobile:
Apple
- iOS 7 or higher
- iPad 2 or later
- iPhone 4 or later
- iPod Touch 5th generation or later
Android
- Operating system version 4.0 or later
The Sky Cinema app is available on Amazon Kindle Fire 2nd Gen and above running Amazon Fire OS 2.0 or later.
Good to know: The Sky Cinema app is not currently supported on the Sony M2. The Sky Sports app is not available on the Sony M2 or Amazon Kindles.
How to record programmes
To record a programme while watching it live, press the "REC" button on your remote control. You can choose to record just one episode or an entire series. If you press "THIS EPISODE", you’ll only save the current episode of the programme you are watching. If you choose "ENTIRE SEASON", you’ll record the entire season as the weeks march on.
You can also select "ADD EXTRA TIME", which allows you to add extra recording time on to the start and end of your programme We recommend that you do this on each of your recordings just to be safe.
How to delete recordings
You can delete recordings by following these steps:
- Press the RECORDINGS key on the remote control.
- Using the up or down keys on the remote, select the planned recording you want to delete and press OK.
- If the planned recording is part of a series, a list of episodes is displayed; if it's a one-off recording, a list of actions is displayed.
- Select the planned recording you want to delete and press OK. (HINT: Press the Up-arrow key to select the next scheduled recording in your Planner.)
- From the Action Menu, using the arrow keys, select the DELETE option and press OK.