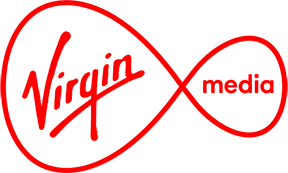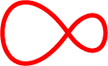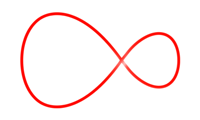Quick Guides
How to set up a splitter
Guide to setting a recording for a whole series
Series linking lets you record a whole series with the touch of a button, so you can have every episode of your favourite show waiting for you on your Digital+.
Q:How do I set series linking?
A:When you set a recording on any programme that’s capable of series linking, you will get a pop-up asking if you want to record "This Episode" or "All Episodes". If you select "All Episodes" with the arrow buttons on your remote, and then press OK, this will prompt the digital recorder to schedule the recording of all Episodes in that series but only for that season.
Q: Where can I view and manage series linking recordings?
A: Series linking episode recordings can be viewed, along with the rest of your recordings, recording in the "My TV Planner" screen and in the "My Recordings" screen. To find "My TV Planner" and "My Recordings" press MENU on your remote control and then select "Digital Video Recorder".
Q: If a single episode of a series has been recorded individually before I created a series link, will that episode be recorded twice?
A: No. Once the episode has been recorded once, it will be added to the series history and will not be recorded again.
Q: If an episode recording failed before the end, or if recording started after the beginning of the episode, will series link record that episode again?
A: Yes – don't worry. The system will attempt to record that episode again, to ensure that a full episode is recorded.
Q: Can I protect my series from being deleted if the disk gets full?
A: Thankfully, the answer is yes. You can choose to protect one episode, or the entire series. This can be done in the "My Recordings" screen.
Q: How do I know which recordings are scheduled and which are recorded?
A: It’s simple enough to spot the difference. Scheduled recordings will show as normal in the "My TV Planner" screen. A folder will be created in "My Recordings" to store all the series linked recordings. All the recordings will be displayed when you click on the folder and press OK.
Q: I have an episode of a series with an I.D. of 5298, and the next episode has an I.D. of 5300, does this mean I have missed an episode in between?
A: No, not necessarily. Episode 5298 may have been a double episode (One hour, rather than ½ hour), therefore the I.D will not be continuous.
Q: The last episode of the series has been recorded but the scheduled recording is still coming up in "My TV Planner" with the message "Not yet available", where the date and time should be. What does this mean?
A: This is actually a good thing. The system is waiting for the next series to start, and it will automatically schedule this for you then. If you do not want the following series to record, you can stop any future recordings by highlighting them and deleting them from "My TV Planner".
Q: Do I have to wait for the recording to end before I can start viewing it?
A: No – not at all. You can view the recordings as they are being made.
Q: What happens if there are 2 programmes scheduled for the same time?
A: If there are 2 programmes clashing at the same time, your DVR will try to find the episode on another channel to make sure that you can record everything you want.
Q: How do I delete a series linking recording?
A: To delete a series linking recording, press the "Menu" button on your remote control. Go to "Guide" and scroll to the channel where the recording is set up. Highlight this recording and press the stop button at the bottom of the remote and on the screen select "All Recordings" and this will cancel the series linking of that series.
Guide to using Digital+ remote to control volume
If you would like to use your Virgin Media Digital+ remote to control the volume on your television, you can easily do this by completing the following steps:
- Press the Virgin Media button on the remote control. The button will illuminate once.
- Press the record button and the OK button together until the Virgin Media button flashes twice
- Enter code: 993 or 991 (after the last digit the Virgin Media button flashes twice again). Depending on the model of your TV you may need another code.
- Hold down the volume up button (the Virgin Media button should flash four times)
- You can now use your Digital+ remote to control the volume on your television
You won't see anything happen on your television or set top box while you're completing these steps don't worry, this is completely normal.
FAQs